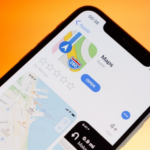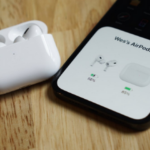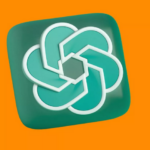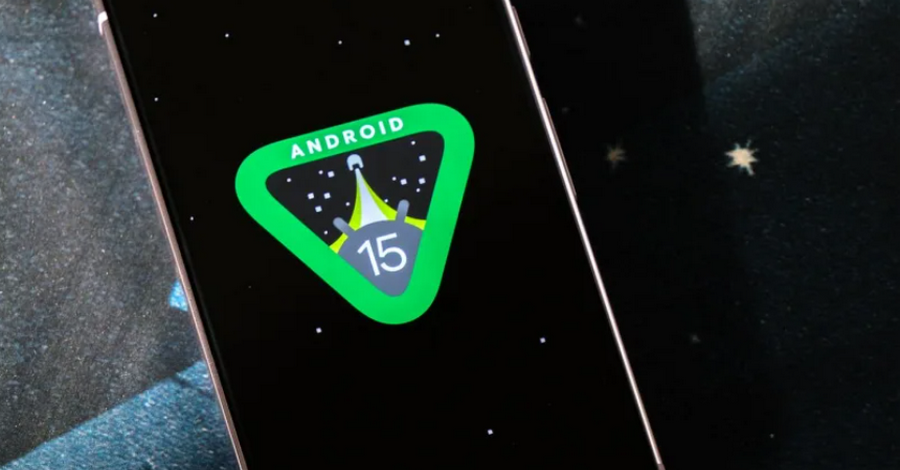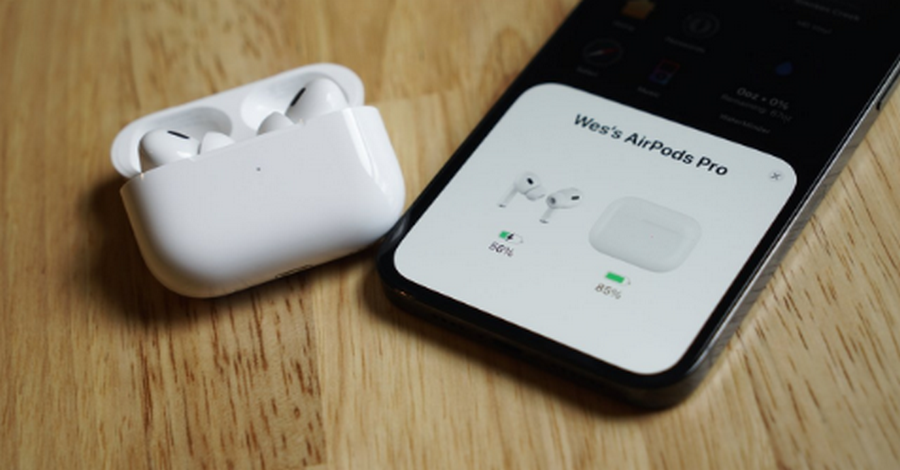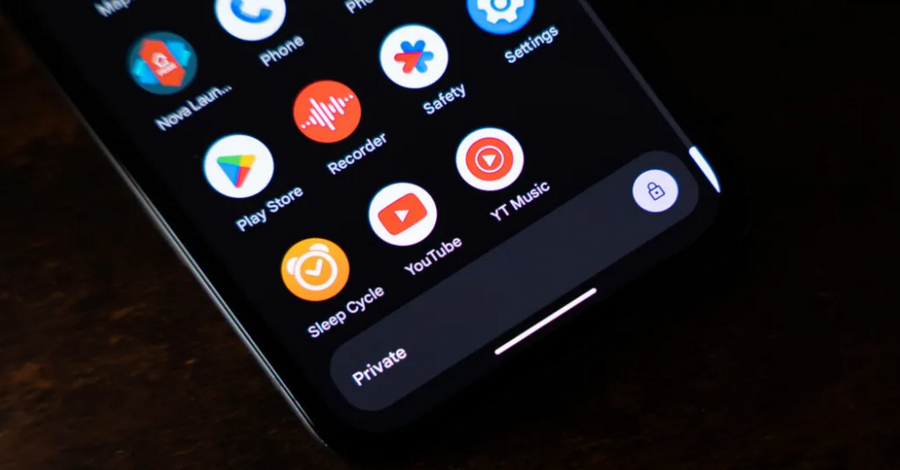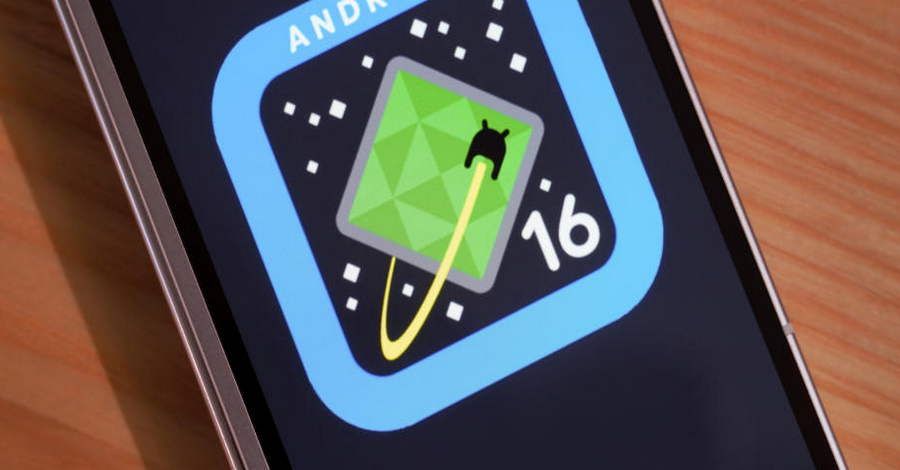With Android 15, Google introduces an impressive new feature called Private Space. This feature provides an isolated environment on your device, allowing you to keep personal and sensitive information completely separate from your main profile. Private Space functions as a virtual “second phone” within your phone, with its own set of apps, files, settings, and privacy controls.
In this guide, we’ll take an in-depth look at how to set up and maximize Private Space, covering everything from setup and customization to tips on enhancing privacy.
1. What is Private Space?
Private Space is designed for users who want to isolate certain data, applications, and settings from their main profile on the same device. Whether you’re looking to keep personal apps separate from work, store sensitive files securely, or customize privacy settings, Private Space offers a solution by creating a dedicated, password-protected area on your Android 15 device. Here are some of its main features:
- Separate Data and Files: Files saved within Private Space do not appear in your main profile and are shielded from prying eyes.
- Independent App Management: Apps installed in Private Space won’t be accessible from the main profile, adding an extra layer of privacy.
- Enhanced Security: Private Space supports separate lock screens, including different PINs, passwords, and biometric data.
2. Setting Up Private Space for the First Time
To begin using Private Space, follow these steps:
- Open Settings: Access your device’s settings menu and scroll down to find Privacy Settings.
- Find Private Space: Under Privacy Settings, locate the option labeled “Private Space” and tap on it to begin the setup process.
- Create Your Private Space Profile: Android will prompt you to configure a new lock screen specifically for this profile. Choose a PIN, password, or fingerprint that’s unique to this profile.
- Select Data and Apps: During setup, Android will give you the option to move certain files, apps, and contacts to Private Space. Select the items you wish to secure within this profile.
- Finish Setup: Once completed, you’ll be able to access Private Space directly from the lock screen.
3. Switching Between Profiles
Switching between your main profile and Private Space is easy and can be done in a few ways:
- Lock Screen Profile Switch: From the lock screen, swipe down to select between the main profile and Private Space. You’ll need to enter the Private Space PIN, password, or use fingerprint unlock if it’s enabled.
- Quick Settings Menu: Android 15 has added a shortcut to the Quick Settings menu, allowing you to toggle profiles with a tap. This provides a seamless way to move between profiles without logging out.
4. Managing Apps and Files in Private Space
After setting up Private Space, you can customize it to suit your needs by adding or removing content:
- Adding Apps: Within Private Space, open the app store to download or install additional apps. These apps will remain exclusive to Private Space and will not show up in your main profile.
- Transferring Files: Use the Private Space settings to select files from your main profile that you want to move to Private Space. Files moved here will only be accessible within this profile.
- Removing Content: If you want to transfer an app or file back to the main profile, simply go to the Private Space settings, select the item, and choose “Move to Main Profile.”
5. Customizing Privacy and Security Settings
Android 15 provides various customization options to enhance the security of your Private Space:
- Separate Lock Screen: Set up a unique lock screen specifically for Private Space. For example, you could use a PIN in your main profile and a fingerprint in Private Space, ensuring maximum security.
- App Permissions: In Private Space, you can manage app permissions separately from those in the main profile. For example, you could allow location access for certain apps in your main profile while restricting it within Private Space.
- Notifications Control: Decide whether notifications from apps within Private Space should appear in your main profile. You can also choose to hide all notifications from Private Space, adding another layer of privacy.
6. Advanced Tips for Using Private Space
Make the most of Private Space with these additional tips:
- Use Private Space as a Work Profile: For those who use their device for both personal and work purposes, Private Space allows you to create a dedicated work environment, where you can keep work apps and files separate from personal ones.
- Automatic Lock Timer: Private Space can be set to automatically lock after a specific amount of idle time. This is a useful feature for keeping sensitive data secure even if you forget to manually lock it.
- Backup and Restore: Make sure to back up your data within Private Space separately. Note that some cloud services may not be available within Private Space, so consult the settings for compatible backup options.
7. Frequently Asked Questions
Q: Can I make calls or send messages from Private Space?
A: Yes, you can make calls and send messages, but these may appear separately from the main profile. Make sure to set up your preferred contacts within Private Space for a seamless experience.
Q: What happens to notifications from apps in Private Space?
A: Notifications from Private Space apps are hidden by default to prevent unintended exposure. You can enable them to appear in the main profile, but they will be marked as “Private Space notifications.”
Q: Is Private Space accessible to other users on the device?
A: No, Private Space is completely isolated and protected by its own lock screen. Only someone with the correct PIN, password, or biometric data can access it.
Q: How do I delete Private Space?
A: To remove Private Space, go to Settings > Privacy Settings > Private Space, and choose the “Delete Profile” option. Be aware that deleting Private Space will permanently remove all data within it, so back up any important files beforehand.
8. Why Use Private Space?
Private Space is ideal for users who value privacy and security, or those who share a device with others but want to keep specific apps, files, and contacts isolated. Here are some key benefits:
- Privacy for Sensitive Data: Private Space keeps sensitive data inaccessible to others who may use your device.
- Separation of Personal and Work Life: Keep work and personal data separate, making it easier to maintain balance.
- Enhanced App Control: Manage apps and permissions independently, customizing which apps are available and when notifications appear.
- Peace of Mind: With unique passwords and security settings, you’re in control of who can access Private Space.
Android 15’s Private Space brings a new level of security and privacy to Android devices. By creating a personal and secure environment within your device, Private Space allows you to keep sensitive information and applications separated from your main profile, all while offering flexibility in customization and control.