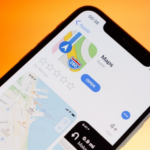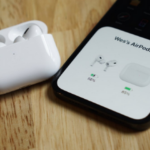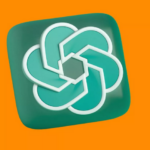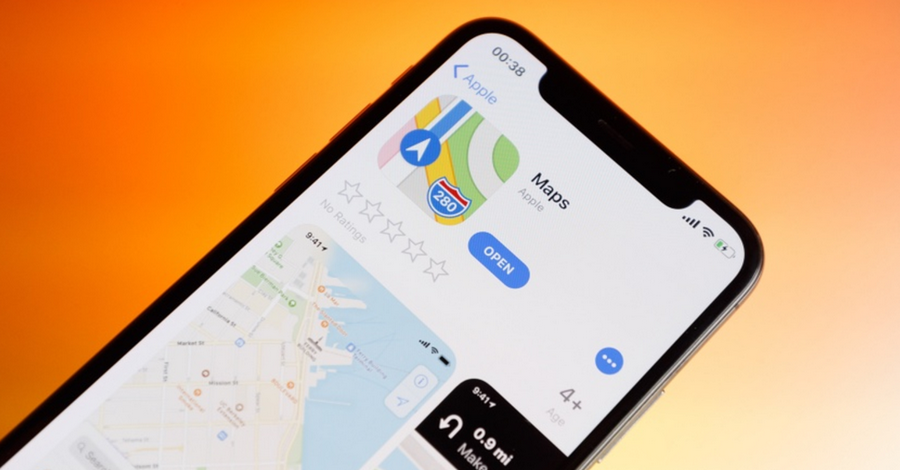In today’s digital ecosystem, Apple devices are increasingly designed to work in harmony, making it easier to access and manage multiple devices seamlessly. Among the most convenient features available is the ability to use your iPhone to operate your iPad. Whether you want to control your iPad remotely, navigate apps, or type on the iPad using your iPhone’s touchscreen, Apple offers several ways to link the two devices for a more streamlined experience.
This guide will walk you through different methods for linking your iPhone to your iPad, including options using Apple’s built-in features and third-party apps. We’ll also explore the benefits and potential uses of controlling your iPad with your iPhone, so you can get the most out of these connected devices.
Why Would You Want to Control Your iPad with Your iPhone?
Using your iPhone to control your iPad has a wide range of applications, from enhancing productivity to simplifying presentations and even managing entertainment options remotely. Here are some scenarios where this feature can be especially useful:
- Remote Control for Presentations: If you’re presenting slides or other content on your iPad, you can control it with your iPhone without being physically near the device.
- Accessibility and Convenience: If your iPad is charging across the room, you can still access it without getting up. This can also help those with mobility challenges manage their devices more easily.
- Typing and Navigation: Using the iPhone’s touchscreen to type and navigate the iPad’s interface can be faster and more precise in certain situations.
- Home and Media Control: Controlling your iPad with your iPhone is convenient for media playback, adjusting home automation settings, or even remote browsing.
- Assistive Support: If you are helping someone who isn’t tech-savvy or troubleshooting a family member’s iPad, controlling it from your iPhone can make it easier.
Let’s dive into the methods you can use to control your iPad with your iPhone.
Method 1: Using Apple’s Continuity Features
Apple’s Continuity feature is designed to let Apple devices communicate seamlessly. While Continuity does not allow full control, it supports some interactions between your iPhone and iPad, particularly for tasks like copy-pasting content or syncing applications like Notes or Safari across devices.
- Enable Handoff:
- To use Continuity, enable Handoff on both your iPhone and iPad. Go to Settings > General > AirPlay & Handoff and toggle on Handoff on both devices.
- Copy and Paste Between Devices:
- With Handoff enabled, you can copy text, images, or other content on your iPhone and paste it onto your iPad (or vice versa). Simply copy the content on one device, and it will be available to paste on the other device.
- Safari and App Handoff:
- If you’re browsing a website or using an app that supports Handoff, a small icon will appear on the other device’s screen, allowing you to pick up right where you left off.
While Continuity does not allow you to control the iPad screen directly, it allows a shared experience that’s particularly useful if you’re working across both devices.
Method 2: Using Remote Control Apps
To unlock full control over your iPad from your iPhone, remote control apps are one of the most powerful options. Some of the best third-party apps that support remote device control are available in the App Store. Here are a few popular ones:
- TeamViewer:
- How to Set Up: Download TeamViewer on both your iPhone and iPad, then create or log into your TeamViewer account.
- Features: This app allows you to remotely access and control your iPad’s screen, making it perfect for troubleshooting or assisting others.
- Limitations: The app’s primary focus is on remote assistance, so it may have limitations for personal use in terms of navigation and app control.
- Splashtop Personal:
- How to Set Up: Install Splashtop on both your devices, create an account, and ensure they are on the same Wi-Fi network.
- Features: Splashtop provides smooth screen mirroring and allows you to control the iPad’s display from your iPhone, perfect for controlling media playback or accessing apps remotely.
- Limitations: Some features may require in-app purchases or a premium account.
- ApowerMirror:
- How to Set Up: Download ApowerMirror on both devices. Open the app on each device and follow the instructions to connect them.
- Features: ApowerMirror allows you to mirror your iPad screen on your iPhone and use touch controls to navigate.
- Limitations: The app may have a slight delay or lag, depending on your network connection.
These remote control apps provide a level of flexibility and control beyond what Apple’s native features offer, especially useful if you need to navigate the iPad’s full interface from your iPhone.
Method 3: Using Bluetooth Keyboard and Mouse Integration
If you have a Bluetooth keyboard or mouse connected to your iPhone, you can actually use these to interact with your iPad to some degree.
- Pair Devices: Pair the Bluetooth keyboard or mouse to your iPhone first. Once connected, you can sometimes use this setup to type and perform basic navigation on your iPad if the two devices are synced.
- Bluetooth Compatibility: To get full access, ensure that your devices are Bluetooth compatible and connected to the same Apple ID account.
While this setup is more limited, it can be helpful for tasks like typing on your iPad using your iPhone’s Bluetooth keyboard.
Method 4: Using Shortcuts and Automations
If you’re looking for a way to control specific functions on your iPad from your iPhone, the Shortcuts app offers customizable automations that can be triggered across Apple devices.
- Set Up a Shortcut:
- Open the Shortcuts app on your iPhone and create a new automation that performs a specific action on your iPad, such as sending a message or opening a specific app.
- Use Automation settings to trigger actions on the iPad when certain conditions are met on the iPhone.
- Example Automations:
- Open Apps: Set up shortcuts to launch specific apps on the iPad from your iPhone.
- Send Messages: Automatically send messages or files from one device to the other.
- Media Playback Control: You can create automations for pausing, playing, or skipping songs on your iPad through commands from your iPhone.
The Shortcuts app provides flexible and customizable ways to control both devices, especially for routine actions, media control, or content sharing.
Method 5: Use Siri for Voice Control Across Devices
If you have Siri enabled on both devices, you can control certain functions on your iPad by using Siri commands on your iPhone. Here are a few tasks Siri can help with:
- Play Music or Videos: Ask Siri on your iPhone to play music or videos on your iPad.
- Open Apps or Files: Use Siri to open apps, documents, or photos on your iPad.
- Send Messages and Notifications: Ask Siri to display notifications from the iPad or send messages from one device to the other.
While Siri’s capabilities may be more limited, it’s a hands-free way to access core functions on your iPad from your iPhone, making it ideal for multitasking or controlling media playback.
Practical Tips for a Smooth Experience
When using any of these methods, a few tips can help optimize your experience:
- Stable Wi-Fi: For methods that require app connections or screen mirroring, a strong Wi-Fi connection will improve response time and reduce lag.
- Battery Life: Running multiple apps across devices can drain the battery quickly, so ensure both devices are charged or plugged in.
- Close Unnecessary Apps: Close any unnecessary background apps on your iPad to improve performance during remote control.
Using your iPhone to control your iPad opens up a world of convenience, from enhancing productivity to simplifying device management. Whether you’re controlling your iPad remotely, assisting someone with tech support, or managing multiple devices for work, Apple and third-party solutions make it possible to link your iPhone and iPad for a cohesive experience. By exploring different apps, utilizing Apple’s built-in features, and setting up automations, you can take full advantage of the interoperability that Apple’s ecosystem provides.