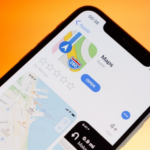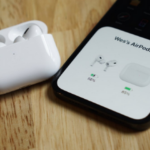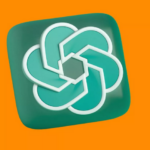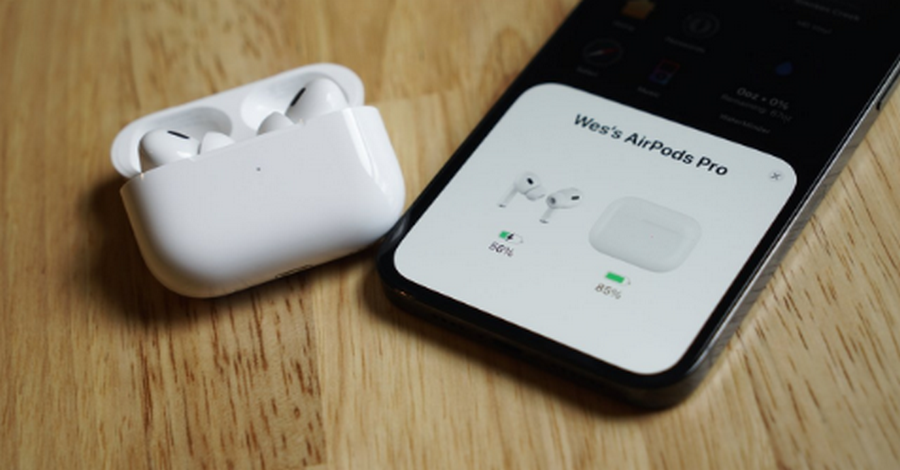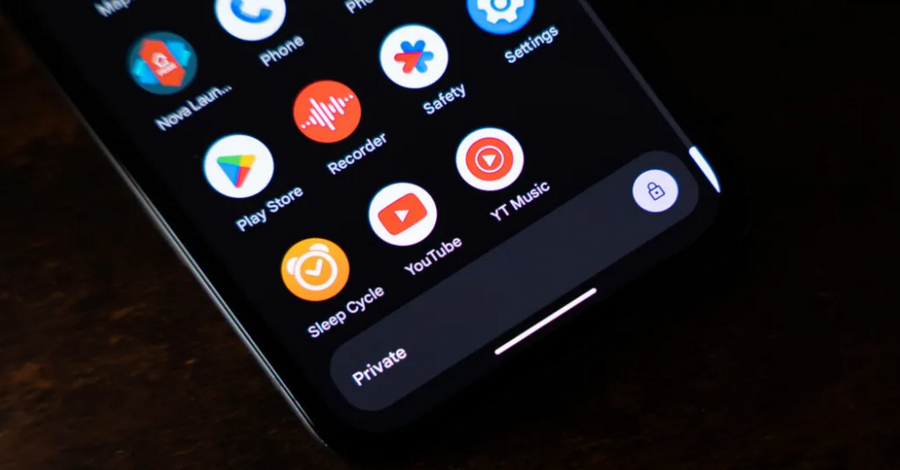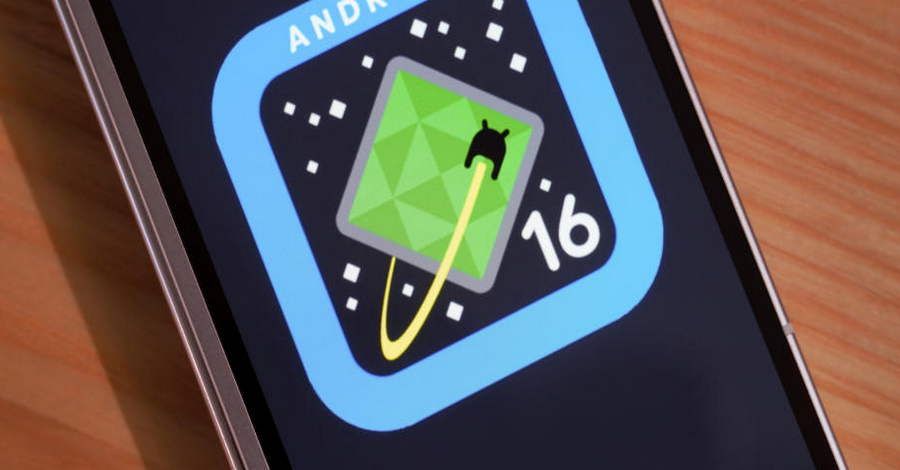Google Pixel phones are renowned for being among the first to receive Android updates. With Android 15 on the horizon, getting your device ready for this latest software upgrade ensures you’ll benefit from the newest features, security improvements, and bug fixes. Here’s a comprehensive guide on how to update your Google Pixel smartphone to Android 15.
1. Prepare for the Update
Updating to a new Android version is a straightforward process, but there are several steps you can take to ensure a smooth transition:
A. Check Compatibility
Not all Pixel models are eligible for each Android update. First, check if your Pixel device supports Android 15. Google typically offers Android version upgrades to devices released in the last three years, so older models might not be compatible.
- Eligible Devices:
- Pixel 6 and later are generally expected to support Android 15.
- Google announces compatibility details on their Android release notes.
B. Backup Your Data
Although updates usually preserve your data, creating a backup is wise to prevent potential data loss.
- Using Google Backup:
- Go to Settings > Google > Backup and select Back Up Now. This will save your app data, contacts, device settings, and SMS messages to your Google account.
- Additional Backups:
- Photos and Videos: Use Google Photos to store media by selecting Back up & sync.
- Files: For additional documents, consider using Google Drive or another cloud service.
- Manual Backup:
- For added security, transfer essential files and media to a computer or external storage device.
C. Ensure Sufficient Battery Life and Storage
- Battery:
- Make sure your device has at least 50% battery life, or better yet, keep it plugged in during the update.
- Storage:
- Updating to a major Android version requires available storage space. Check your storage by navigating to Settings > Storage and clear out unnecessary files if needed.
2. Update Your Google Pixel
Once your Pixel device is compatible and backed up, you’re ready to download and install Android 15.
A. Automatic OTA Update
Google provides an Over-The-Air (OTA) update for Android devices, which is the easiest method for updating.
- Connect to Wi-Fi:
- Ensure your device is connected to a stable Wi-Fi network. Avoid updating on cellular data to prevent excessive data charges.
- Navigate to Settings:
- Go to Settings > System > System Update. This section will show whether an update is available.
- Download and Install:
- If Android 15 is available, tap Download and Install. The download time varies depending on internet speed and update size.
- Reboot:
- After the installation completes, restart your device. Android will apply the update, which may take a few minutes.
B. Manual Update via Factory Image
For those who prefer manual control over updates, downloading the factory image for Android 15 is an alternative, though it requires a bit more technical know-how.
- Download the Factory Image:
- Visit Google’s Factory Image website and select the correct image for your Pixel model.
- Enable Developer Options:
- Go to Settings > About phone and tap Build number seven times. This enables Developer Options.
- Enable USB Debugging and OEM Unlocking:
- In Developer options, toggle on USB debugging and OEM unlocking.
- Connect to Computer:
- Plug your Pixel device into your computer with a USB cable. Ensure you have the latest Android SDK Platform-Tools installed.
- Flash the Factory Image:
- Open a command prompt or terminal on your computer, then enter commands to unlock the bootloader and install the factory image. Be cautious: flashing a factory image erases all data on the device.
3. Post-Update Steps
After updating your Pixel device, a few additional steps will help ensure everything runs smoothly.
A. Check Settings and Permissions
- Settings:
- Go to Settings and review permissions, app settings, and notifications. Android updates can sometimes reset preferences, so make sure everything is configured to your liking.
- Permissions:
- Some new features may require additional permissions, so review app permissions under Settings > Apps & notifications > App permissions.
B. Explore New Features
Android 15 introduces a range of new features and design enhancements. Check out these areas to get familiar with the changes:
- Enhanced Privacy Controls:
- Visit Settings > Privacy for more granular control over permissions and privacy options.
- Notification Customization:
- Android 15 may bring refined notification settings, so check Settings > Notifications for updated customization options.
- Try Out New Widgets and Interface Tweaks:
- Google often refreshes the visual style and functionality of widgets with each new Android version. Experiment with the new look and feel by adding new widgets to your home screen.
C. Update Apps
Updating your apps ensures they work seamlessly with the latest Android OS.
- Open Google Play Store:
- Go to the Play Store, tap Menu > My apps & games, and hit Update All. This updates all installed apps to the latest versions compatible with Android 15.
- Review App Performance:
- Occasionally, some apps may have compatibility issues immediately after a major OS update. Check for any unusual behavior and update or reinstall any problematic apps.
4. Troubleshooting Common Update Issues
If you encounter problems during or after the update, here are some tips to resolve common issues:
A. Stuck on Boot Screen
If your Pixel is stuck on the loading screen after the update, try a forced restart by holding down the Power button for about 30 seconds.
B. Battery Drain Issues
After a major update, battery life might temporarily decrease. This usually resolves within a few days as the system optimizes for the new software. To help:
- Battery Settings:
- Go to Settings > Battery and see which apps are consuming excessive power.
- Disable Battery-Intensive Apps:
- If certain apps are causing issues, consider updating or uninstalling them.
C. App Crashes and Freezing
If some apps don’t perform well after the update, try clearing the app cache or reinstalling the app.
- Clear App Cache:
- Go to Settings > Apps > [App Name] > Storage and tap Clear Cache.
- Reinstall the App:
- Uninstalling and reinstalling the app can sometimes fix compatibility issues.
5. Enjoy Your Updated Google Pixel
After completing these steps, you’re all set to enjoy Android 15 on your Google Pixel! Take advantage of the new features, refined design, and improved performance. Regularly updating your device also ensures you stay protected against security vulnerabilities and enjoy the best user experience possible.