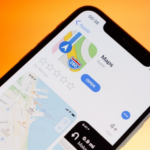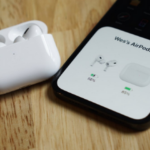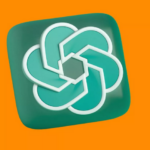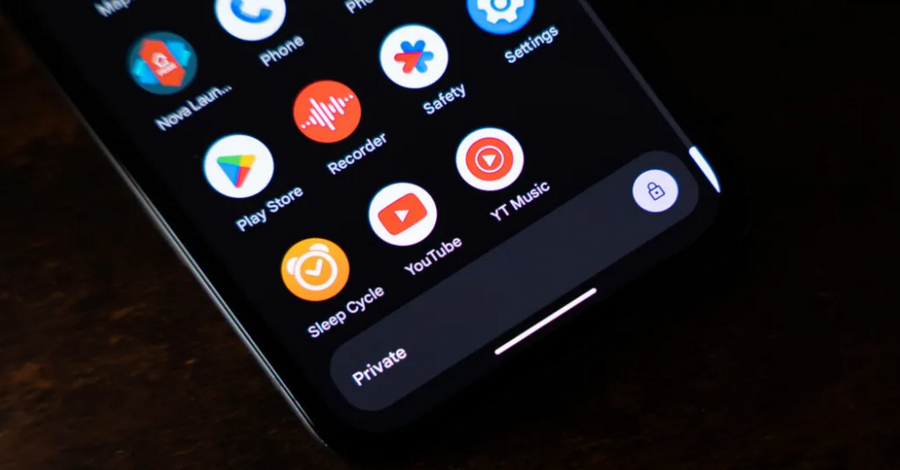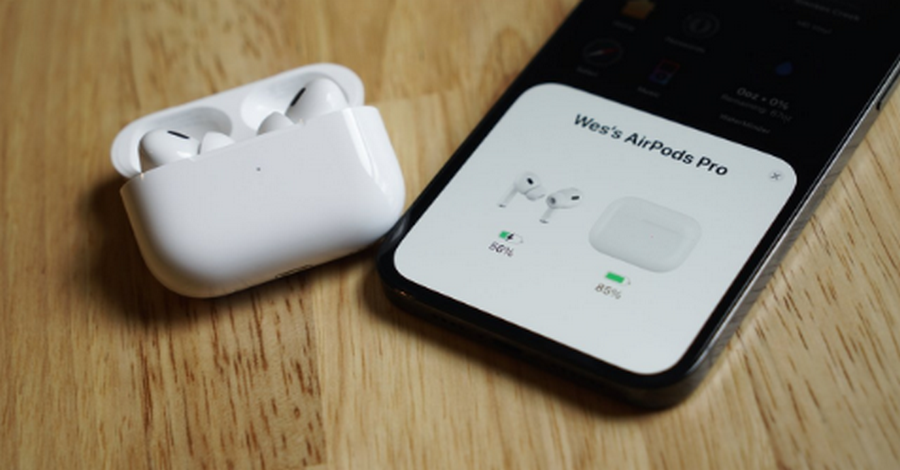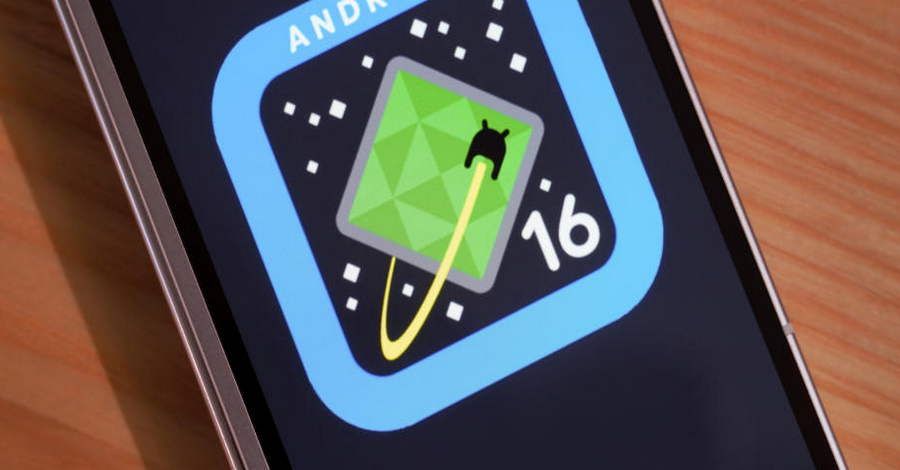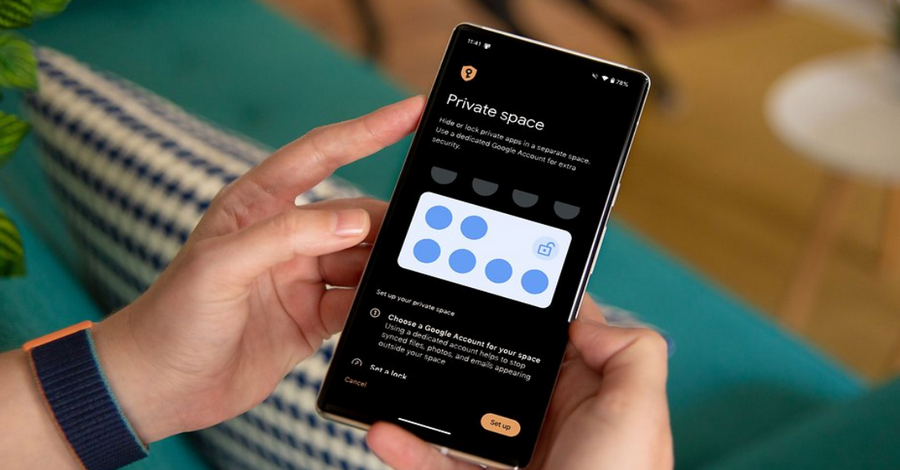Android has long been a flexible operating system, offering a wealth of customization options for its users. With the introduction of Private Space in Android 15, safeguarding your personal data and sensitive applications has become easier and more intuitive. Whether you wish to shield work-related tools, secure financial apps, or protect personal social media platforms from prying eyes, Private Space serves as a robust solution.
This guide walks you through the process of setting up and using the Private Space feature to conceal apps effectively while maintaining seamless access for yourself.
What Is Private Space?
Private Space is a new security feature designed to create an isolated environment within your Android device. This virtual area operates independently from the primary user interface, allowing you to store applications, files, and other data in a hidden, secure section.
Unlike traditional app-hiding techniques, Private Space offers superior protection. Apps hidden here won’t show up in the app drawer, recent apps menu, or notifications. You can access them exclusively through a password, PIN, or biometric authentication, ensuring that your information remains confidential.
Why Use Private Space to Hide Apps?
- Enhanced Security: Prevent unauthorized access to apps containing sensitive information, such as banking or email apps.
- Decluttered Interface: Keep your main interface streamlined by moving less frequently used apps into the Private Space.
- Privacy in Shared Devices: Ideal for devices shared among family members, ensuring personal apps stay hidden.
- Protection Against Snooping: Shield yourself from nosy friends or colleagues who may attempt to browse your device.
Setting Up Private Space
Follow these straightforward steps to enable and configure Private Space on your Android device:
Step 1: Update Your Device
Before proceeding, ensure your Android device is running Android 15 or later. If you’re unsure, navigate to:
- Settings > About Phone > Software Information.
If you’re not on the latest version, update your device by going to Settings > System > System Update.
Step 2: Locate Private Space
- Open the Settings app.
- Scroll down and tap on Privacy & Security.
- Select Private Space.
Step 3: Set Up Authentication
To protect the Private Space, you’ll need to configure an access method:
- Choose between a PIN, password, pattern, or biometric options like fingerprint or face unlock.
- Ensure this method is distinct from your primary device lock for added security.
Step 4: Create Your Private Space
Once authentication is set, the system will guide you through setting up your Private Space. This process may include:
- Naming the Private Space.
- Choosing whether you want notifications from apps within the Private Space to appear outside of it.
How to Move Apps to Private Space
Adding apps to your Private Space is a simple process. Here’s how:
- Open the Private Space from Settings or the designated shortcut on your device.
- Enter the authentication credentials you’ve set.
- Tap the Add Apps option.
- Select the apps you want to hide from your main interface.
- Confirm your selection.
These apps will now be moved into the Private Space and won’t appear in the regular app drawer or search results.
Accessing Hidden Apps in Private Space
To access the apps stored in your Private Space:
- Navigate to the Private Space section via Settings or the shortcut.
- Authenticate using your chosen method.
- Launch the desired app directly from within the Private Space interface.
You can also set up quick toggles to enable seamless switching between your main interface and the Private Space.
Advanced Tips for Private Space
1. Manage Notifications Discreetly
- To prevent notifications from apps in Private Space from appearing on your main screen, go to Settings > Notifications > Private Space Settings.
- Choose whether to disable notifications entirely or allow them without sensitive content displayed.
2. Use Separate Cloud Accounts
To enhance the security of data within Private Space, consider linking apps to a different cloud account than the one used for your primary interface.
3. Backup Private Space Data
Regularly back up data within Private Space to prevent accidental loss. Many devices offer built-in options for secure backup or synchronization with encrypted cloud storage.
When to Use Private Space vs. Other Methods
There are various ways to hide apps on Android, such as using third-party launchers or app-hider tools. However, Private Space is preferable in situations where:
- You prioritize security. The encryption and authentication features are unmatched.
- You want system-level integration. Private Space doesn’t rely on external apps, reducing vulnerabilities.
- You have a modern device. It takes full advantage of Android 15’s capabilities for performance and privacy.
Troubleshooting Private Space Issues
If you encounter issues with Private Space, consider these solutions:
- App Not Showing in Private Space:
- Ensure the app isn’t already active in the primary user space.
- Restart your device after moving apps to Private Space.
- Authentication Problems:
- Double-check your credentials or reset authentication through device recovery options if forgotten.
- Performance Lag in Private Space:
- Clear cache within Private Space via Settings > Private Space > Storage Management.
- Reverting Back to Default:
- To remove Private Space, navigate to Settings > Privacy & Security > Private Space and delete the setup. Remember, this action will erase all apps and data within the Private Space.
Private Space is a groundbreaking feature for Android users who value privacy and convenience. By isolating sensitive apps and data in a secure environment, it empowers you to maintain full control over your personal and professional life.
Embrace this feature to enhance your device’s security, streamline your interface, and enjoy peace of mind knowing your privacy is protected.