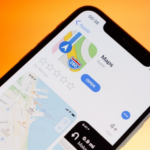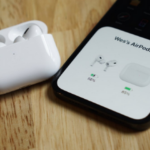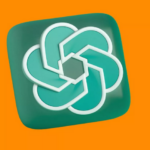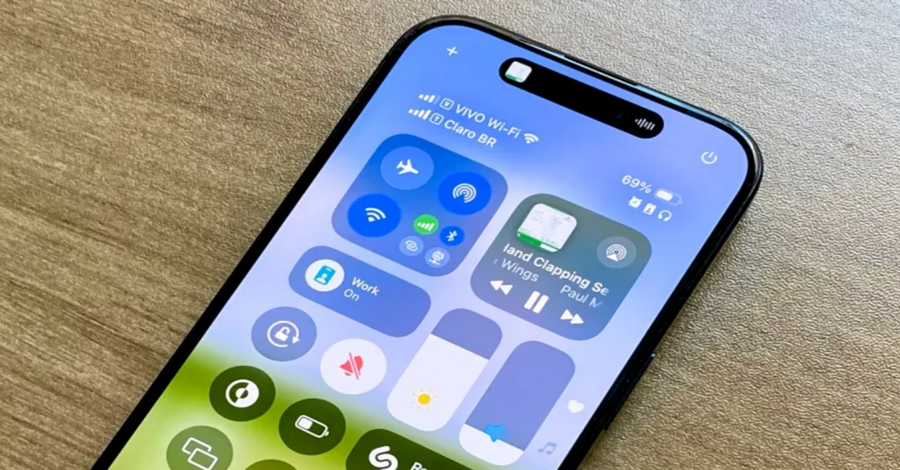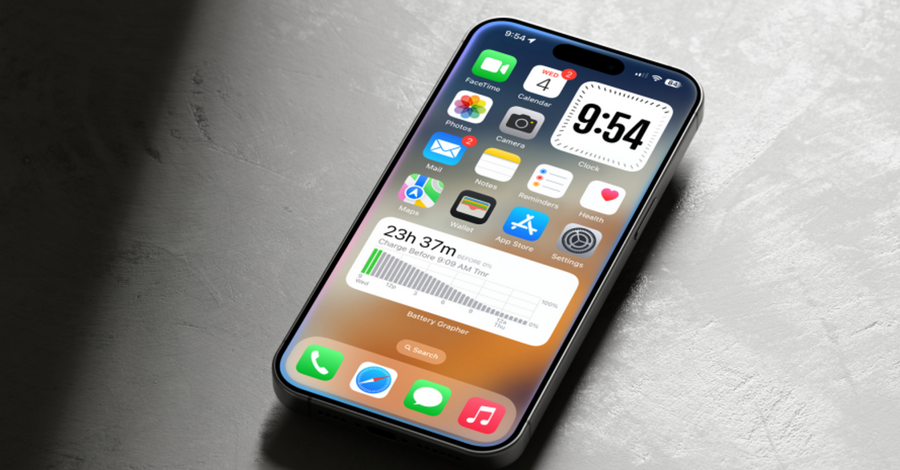Adjusting the speed of your videos can greatly enhance your storytelling, whether you’re creating fun social media clips, capturing a memorable event, or producing a personal project. Fortunately, the iPhone offers several straightforward methods for speeding up or slowing down videos directly from your Camera Roll or through editing apps. This guide will walk you through various options to change video speed, ensuring your content has the desired pace and impact.
1. Understanding Video Speed Adjustment
Before diving into the technical steps, it’s essential to understand what video speed adjustment entails. Speeding up a video means making it play faster than its original playback speed, which can create a time-lapse effect, while slowing it down stretches the duration, allowing for a more dramatic or detailed viewing experience. Each effect serves different purposes and can be used creatively to enhance your videos.
2. Using the iMovie App for Speed Adjustments
One of the most user-friendly options for editing video speed on your iPhone is the iMovie app. This powerful video editing tool allows you to manipulate video speed easily, and it’s free for all iPhone users.
Step-by-Step Guide to Using iMovie:
- Download and Open iMovie: If you don’t already have iMovie on your device, download it from the App Store. Once installed, open the app.
- Create a New Project: Tap the plus (+) icon to start a new project, and select “Movie” from the options presented.
- Select Your Video: Browse through your Camera Roll to select the video you want to edit. Once you find it, tap on it, then tap “Create Movie” at the bottom of the screen.
- Access the Speed Controls: After your video is loaded into the timeline, tap on the video clip in the timeline to reveal the editing options at the bottom of the screen. Look for the speedometer icon, which represents the speed settings.
- Adjust Speed: Tap the speedometer icon, and you’ll see a slider that allows you to adjust the playback speed. Moving the slider to the right will speed up the video, while moving it to the left will slow it down. You can go as fast as 2x or as slow as 0.25x, giving you a wide range of speed options.
- Preview Your Edits: After adjusting the speed, press the play button to preview your changes. This will help you see how the speed adjustment affects the overall feel of your video.
- Finalize and Save: Once you’re satisfied with the speed changes, tap “Done” in the upper-left corner. From there, you can share your video directly to social media or save it to your Camera Roll by tapping the share button.
3. Using the Photos App for Basic Speed Adjustments
If you’re looking for a quick and simple method without needing additional apps, you can use the Photos app for basic speed adjustments. This option is great for live photos or short videos.
Step-by-Step Guide to Using the Photos App:
- Open the Photos App: Launch the Photos app on your iPhone and find the video you want to edit.
- Edit the Video: Tap on the video to open it, then tap “Edit” in the upper-right corner.
- Use the Speed Adjustment Feature: While the Photos app does not have a direct speed adjustment feature, you can trim the video to change its overall duration, which indirectly affects the perceived speed. For more detailed speed adjustments, you may need to use a third-party app or iMovie.
- Save Changes: After making any edits, tap “Done” to save your changes.
4. Using Third-Party Apps for More Advanced Speed Control
If you want more control over your video speed adjustments, consider downloading third-party video editing apps that offer extensive features. Some popular options include:
- LumaFusion: A professional-grade video editing app that allows for precise speed adjustments, including variable speed changes throughout the clip. This app is ideal for those looking to create complex video edits.
- KineMaster: Another powerful app that allows for both speed increases and decreases. It features a user-friendly interface and numerous editing tools, making it suitable for beginners and experienced editors alike.
- Filmmaker Pro: This app offers speed adjustment tools, allowing you to change the speed of your video clips while providing additional editing features.
Step-by-Step Guide for Using KineMaster:
- Download and Open KineMaster: Install KineMaster from the App Store, then launch the app.
- Start a New Project: Tap the plus (+) icon to create a new project and select the video you want to edit from your Camera Roll.
- Access Speed Controls: Tap on the video layer in the timeline, then select the speed control option. You’ll typically find this represented by a speedometer or similar icon.
- Adjust Speed: Use the slider to speed up or slow down your video. KineMaster often allows you to set specific speeds, such as 0.5x or 1.5x, for precise editing.
- Preview and Save: Once you’ve made your adjustments, preview the video to see how the speed affects the content. If you’re satisfied, save your project to your Camera Roll or share it directly.
5. Considerations for Speed Adjustment
When changing the speed of your videos, keep in mind a few important considerations:
- Audio Quality: Speeding up a video will also affect the audio, which can lead to higher-pitched voices or distorted sounds. Consider muting the audio or replacing it with music or voiceovers for a better viewing experience.
- Content Clarity: For slow-motion effects, ensure that the video has enough detail and clarity to remain engaging. Conversely, when speeding up footage, make sure that the action is still understandable to the viewer.
- Stability and Quality: Rapidly edited videos can sometimes look shaky or jarring. If possible, use stabilization tools available in some editing apps to smooth out the footage before or after adjusting speed.
6. Experiment with Creative Effects
Adjusting video speed can open up new creative possibilities. Consider combining speed adjustments with other editing techniques, such as transitions, filters, or overlays. For example:
- Time-Lapse Videos: Speeding up a video to create a time-lapse can be a fantastic way to show processes like cooking, sunsets, or construction.
- Dramatic Slow Motion: Slowing down a fast-paced video of sports or dance can highlight the intensity of the performance and create a more dramatic effect.
- Mixed Speed Effects: Some advanced editing apps allow for varying speeds within the same video, enabling you to speed up certain sections while slowing down others for dramatic impact.
7. Save and Share Your Edited Videos
After editing your videos and adjusting the speed, don’t forget to save your work. Depending on the app you used, you can typically export your video to the Camera Roll or share it directly to social media platforms like Instagram, TikTok, or Facebook.
Final Thoughts
Changing the speed of your videos on your iPhone is an effective way to enhance your storytelling and create engaging content. Whether you use iMovie, the Photos app, or a third-party editing tool, there are multiple ways to achieve the desired effect. Experiment with different speeds and editing techniques to find what best suits your style and the message you want to convey. By mastering video speed adjustments, you’ll be able to produce captivating videos that resonate with your audience and stand out in the digital landscape. So grab your iPhone, unleash your creativity, and start editing your videos today!