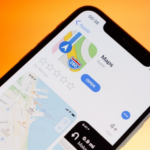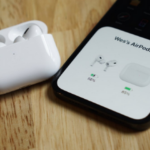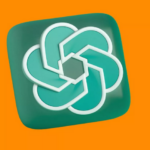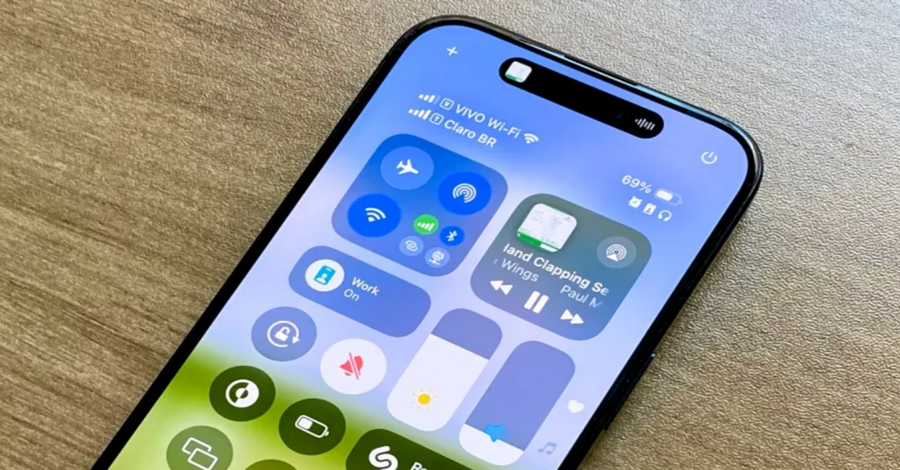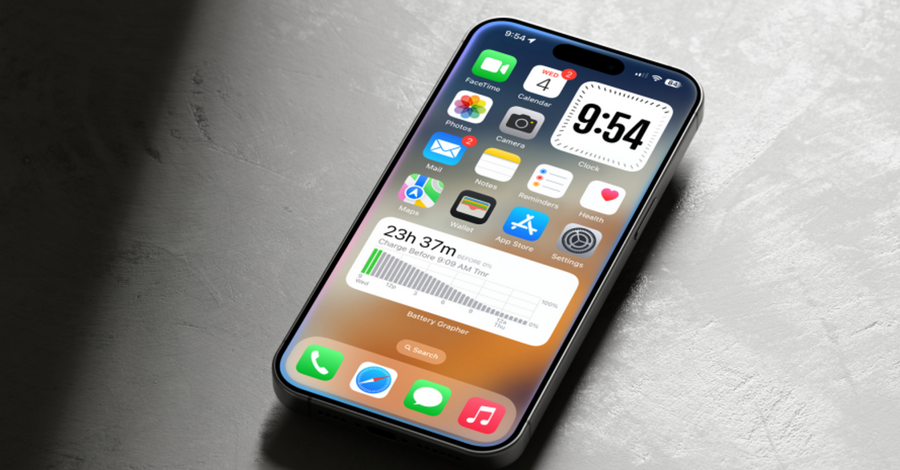Apple introduced the ability to capture scrolling screenshots on iPhones, which allows users to save entire web pages, long conversations, documents, and any other extended content in a single, continuous image. This feature, known as a Full Page screenshot, is incredibly useful for those who want to save long pieces of content without needing multiple screenshots. Here’s everything you need to know about taking a scrolling screenshot on your iPhone, along with tips on how to edit, save, and share these screenshots.
1. What is a Scrolling Screenshot?
A scrolling screenshot (also known as a Full Page screenshot) is a capture that includes all content on a page, including what’s beyond the visible screen. For instance, if you’re viewing a long webpage or a lengthy PDF on Safari, a scrolling screenshot captures the entire document as a single image or PDF, rather than capturing only what’s displayed on your screen.
2. Requirements for Taking a Scrolling Screenshot on iPhone
Before diving into the process, it’s essential to understand that not all apps and content support scrolling screenshots. Here are a few requirements to keep in mind:
- iOS Version:
- This feature is available on iOS 13 and later. Make sure your iPhone is running an updated version of iOS.
- Supported Apps:
- Scrolling screenshots work only in apps that support Full Page screenshots. These include Safari, Notes, Mail, and certain PDF viewers. Unfortunately, this feature does not yet extend to apps like Messages, social media apps, or most third-party applications.
3. How to Take a Scrolling Screenshot on iPhone
Here’s a step-by-step guide on capturing a scrolling screenshot:
A. Steps to Capture a Scrolling Screenshot in Safari
- Open Safari and Navigate to the Desired Page:
- Start by opening Safari and loading the webpage you want to capture.
- Take a Screenshot:
- For iPhones with Face ID (no Home button), press the Side button and Volume Up button simultaneously.
- For iPhones with a Home button, press the Home button and Side (or Top) button simultaneously.
- Tap on the Screenshot Thumbnail:
- After taking the screenshot, a thumbnail will appear in the lower-left corner. Tap on it before it disappears (it only remains on the screen for a few seconds).
- Select the ‘Full Page’ Option:
- At the top of the screenshot editing screen, you’ll see two tabs: Screen and Full Page. Select Full Page to capture the entire page.
- Adjust the Length (If Needed):
- A scrollbar on the right side allows you to navigate through the screenshot to check that everything you want has been captured.
- Save or Share the Screenshot:
- Tap Done in the top-left corner, and then choose Save PDF to Files. This will save your scrolling screenshot as a PDF in the Files app, allowing you to view or share it later.
B. Steps to Capture a Scrolling Screenshot in Other Supported Apps (Notes, Mail, etc.)
- Open the Document or Email:
- Open the document, note, or email you want to capture in full.
- Take a Screenshot:
- Use the same screenshot method: press the Side + Volume Up buttons or the Home + Side buttons, depending on your iPhone model.
- Tap on the Screenshot Thumbnail:
- Quickly tap the thumbnail in the bottom-left corner.
- Select ‘Full Page’:
- Just as in Safari, select Full Page at the top of the screen to include all content.
- Save or Share:
- After editing, tap Done and select Save PDF to Files.
4. Editing and Annotating Scrolling Screenshots
After capturing a scrolling screenshot, you can add annotations, highlights, and more before saving it. Here’s how:
- Use the Markup Tool:
- While viewing the screenshot, tap on Markup (icon looks like a pen) to access editing tools, including a pen, highlighter, eraser, and text tool.
- Drawing and Highlighting:
- Use the pen or highlighter to draw directly on the screenshot. You can change the color and thickness of your drawing tools to make specific parts of the screenshot stand out.
- Adding Text:
- Tap the + icon, then select Text. This allows you to insert custom text anywhere on the screenshot. You can adjust the font, size, and color as needed.
- Using the Lasso Tool:
- The lasso tool lets you move around individual elements you’ve added in the Markup tool. Use this to reposition or rearrange annotations as necessary.
- Crop the Screenshot:
- While the Full Page capture includes the entire page, you can crop down the PDF to focus on specific sections.
Once you’re satisfied with your edits, tap Done to save the changes.
5. Saving and Organizing Scrolling Screenshots
Scrolling screenshots are saved as PDFs, not images, so they’ll appear in the Files app instead of Photos.
Saving to the Files App
- Select a Folder:
- When saving, you’ll be prompted to choose a folder within the Files app. For easy organization, create a dedicated folder like “Screenshots” or “Webpages.”
- Organize by Date or Topic:
- Consider organizing your screenshots by date or topic, especially if you’re using them for research, work, or study. This will make it easier to locate specific screenshots later.
- Using iCloud for Access Across Devices:
- If you have iCloud enabled for the Files app, any screenshots saved here will automatically be accessible on other Apple devices, like your iPad or Mac.
6. Sharing and Exporting Scrolling Screenshots
Once your scrolling screenshot is saved as a PDF, you can easily share it or export it in different ways.
A. Sharing Options
- Direct Sharing:
- Open the PDF in the Files app, tap the Share icon, and select from various sharing options like Mail, Messages, or third-party apps.
- AirDrop to Another Apple Device:
- To quickly share with another Apple device, use AirDrop. This allows you to send the PDF directly to other iPhones, iPads, or Macs nearby.
B. Exporting to Other Formats
If you need the screenshot as an image instead of a PDF, you can use third-party apps to convert the PDF to a different format. Some popular options include:
- Image Converter Apps:
- Several apps on the App Store allow you to convert PDF files into JPG or PNG format, which can then be saved to your Photos library.
- Using a Computer:
- Transfer the PDF to a computer and use software like Adobe Acrobat or online converters to save it in your desired format.
7. Tips and Tricks for Taking Scrolling Screenshots
Here are some helpful tips to make the most of scrolling screenshots on your iPhone:
- Preview Content Before Capturing:
- Scroll through the entire document or webpage to make sure everything loads fully. This ensures the screenshot captures all content without gaps.
- Use for Research and Note-Taking:
- Scrolling screenshots are particularly useful for students, researchers, and professionals who need to save articles, notes, or lengthy documents. Organize them in the Files app for quick reference.
- Take Advantage of Third-Party Apps:
- While iOS’s built-in scrolling screenshot feature is limited to certain apps, there are third-party apps (like Tailor or StitchPics) that allow you to take scrolling screenshots in unsupported apps by stitching multiple screenshots together.
- Try Full Page Screenshots on iPad:
- If you’re using an iPad, the Full Page screenshot feature works the same way, giving you a larger display area for reading and editing longer documents.
- Edit on a Mac Using Continuity:
- If you’re editing a scrolling screenshot on your Mac, Apple’s Continuity features make it easy to transfer the file back to your iPhone seamlessly after edits.
8. Limitations of Scrolling Screenshots
Though scrolling screenshots are highly useful, they do have limitations:
- Limited App Support:
- As of now, Full Page screenshots are mostly restricted to native apps like Safari, Notes, and Mail, meaning you’ll still need to rely on individual screenshots or third-party apps for unsupported applications.
- PDF Format Only:
- Full Page screenshots save exclusively as PDFs. While PDFs are versatile, they’re not as accessible as images, especially if you want to store or view them in the Photos app.
Final Thoughts
Taking a scrolling screenshot on your iPhone can be incredibly useful for capturing and saving entire webpages, notes, or documents in one convenient file. By following the steps above, you can quickly capture, edit, and share scrolling screenshots, making it easier than ever to store long-form content on your device. Whether you’re using it for work, study, or personal use, scrolling screenshots provide an efficient way to capture everything you need in a single image.