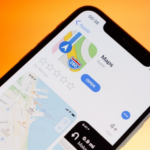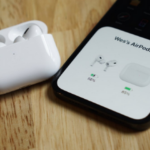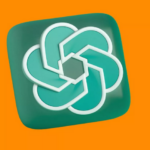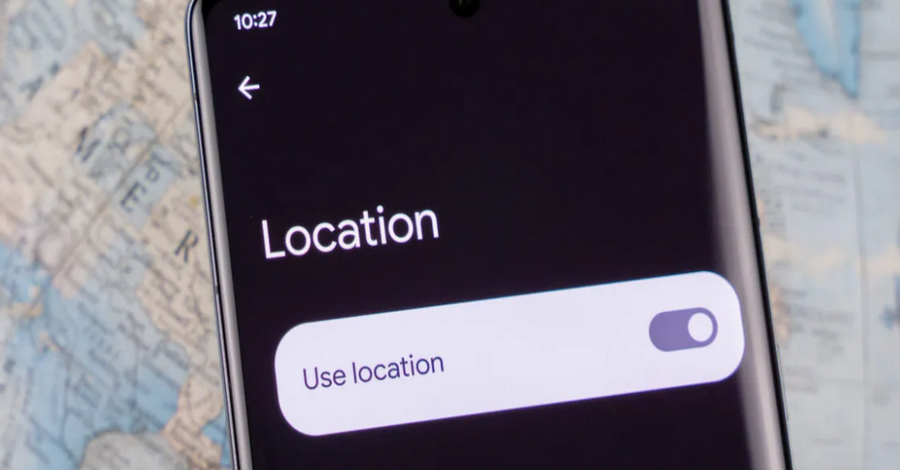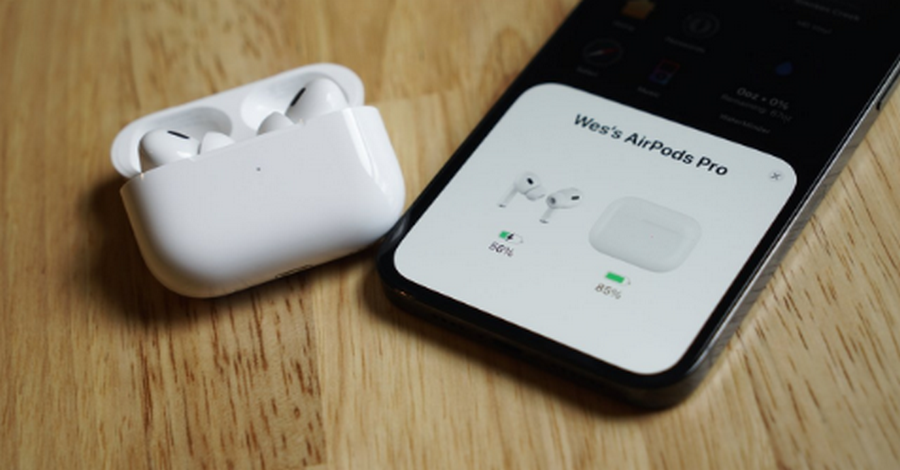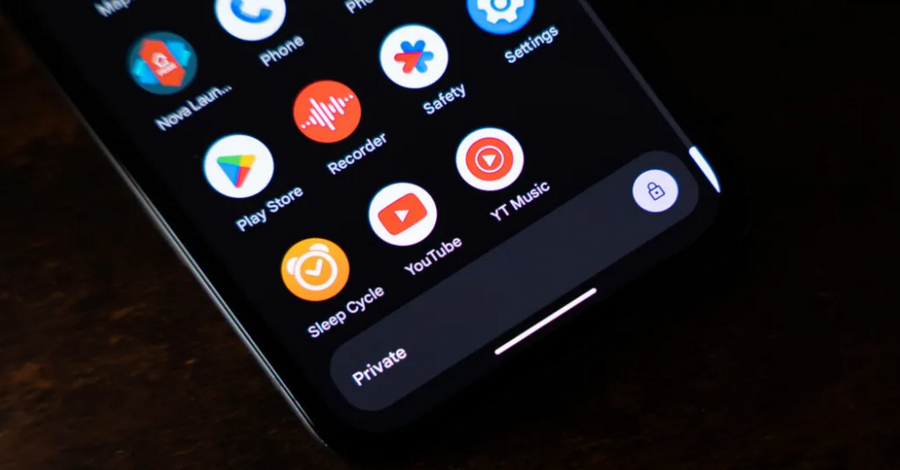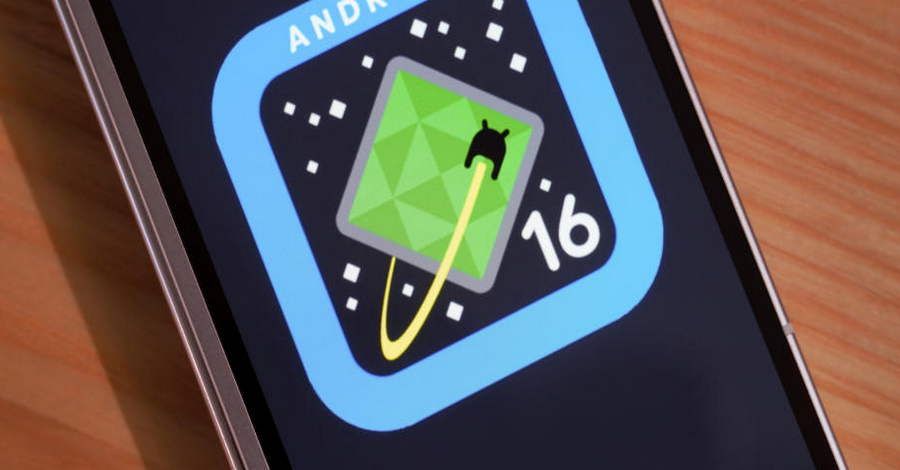In an era where smartphones have become integral to our daily lives, the convenience of apps often comes with privacy concerns. One significant issue that many users face is location tracking. Many apps request access to your location data, raising questions about how this information is used and how to manage it effectively. Fortunately, Android provides various settings that allow you to control which apps can access your location. This guide will explore the steps you can take to manage app location tracking, ensuring your privacy is respected while still enjoying the benefits of location-based services.
1. Understanding Location Services on Android
Before diving into the specifics of controlling app location access, it’s important to understand how location services work on Android devices. Location services use GPS, Wi-Fi, and mobile networks to determine your device’s location. Apps that utilize these services can enhance user experience by providing features like navigation, weather updates, and location-based recommendations.
However, location tracking can also lead to privacy concerns, especially if apps collect data without your explicit consent or if they use it in ways you are unaware of. Understanding how to manage these settings is essential for maintaining your privacy.
2. Assessing Your Location Settings
To begin controlling which apps can track your location, first assess your device’s current location settings:
- Access Settings: Open the Settings app on your Android device.
- Location Settings: Scroll down and tap on Location to view your device’s location settings.
- Location Access: Ensure that location services are enabled. You will see options for Mode (High accuracy, Battery saving, and Device only) and a list of apps that have requested location access.
3. Choosing Your Location Mode
Android devices typically offer three different modes for location tracking:
- High Accuracy: Uses GPS, Wi-Fi, Bluetooth, and mobile networks to determine your location. This mode provides the most precise location but consumes more battery.
- Battery Saving: Uses Wi-Fi and mobile networks to determine your location, which can help extend battery life but may not be as accurate.
- Device Only: Relies solely on GPS for location tracking. This mode is less battery-intensive but may be less accurate in certain environments, especially indoors.
To change your location mode:
- In the Location settings, tap on Mode or Location method.
- Select the mode that best suits your needs. If you are concerned about accuracy and battery usage, consider starting with Battery Saving.
4. Managing App Location Permissions
One of the most effective ways to control location tracking is by managing app permissions. Here’s how to do it:
a. Review App Permissions
- In the Location settings, scroll down to find the App permissions or App access section.
- Here, you will see a list of apps that have requested access to your location, along with the permission level granted to each.
b. Adjust App Permissions
For each app, you can choose from three permission options:
- Allow all the time: The app can access your location at any time, even when the app is not in use.
- Allow only while using the app: The app can only access your location when you are actively using it.
- Deny: The app cannot access your location at all.
To adjust the permission for a specific app:
- Tap on the app name in the list.
- Choose the desired permission level. If you are concerned about privacy, consider setting permissions to “Allow only while using the app” or “Deny.”
5. Managing System-Wide Location Services
In addition to controlling app permissions, Android allows you to manage system-wide location services:
- Location History: Check if your device is storing location history. You can manage this through Google Maps > Your Timeline > Location History Settings. Turn off location history if you do not want your location data stored.
- Google Location Services: If you use Google services, you may want to review the settings related to location tracking. Navigate to Google > Location Services and adjust the settings based on your preferences.
- Find My Device: This feature allows you to locate your device if lost. If you want to use this feature, ensure it is enabled under Security > Find My Device. If not needed, consider disabling it for increased privacy.
6. Disabling Location for Specific Apps
If you prefer not to allow specific apps access to your location but still want to keep location services enabled for others, you can disable location tracking for those individual apps. To do this:
- Return to the Location settings and tap on App access.
- Select the app you want to manage.
- Change the location access to Deny.
This action will prevent the selected app from accessing your location while keeping other apps with necessary permissions intact.
7. Temporary Location Access
If you want to maintain control over when an app accesses your location, consider granting temporary permissions. For example, many navigation apps allow you to share your location only while using the app.
To utilize this feature:
- Open the app you wish to use for navigation or location services.
- When prompted, select Allow only while using the app. This option grants access only during the active session, thus enhancing your privacy.
8. Consider Using a VPN for Enhanced Privacy
For additional privacy, consider using a Virtual Private Network (VPN). A VPN encrypts your internet traffic and can hide your location by routing your connection through different servers. While this does not directly affect app permissions, it adds a layer of security that can protect your location data from being tracked by malicious parties or advertisers.
9. Understanding Privacy Policy Implications
Before installing new apps, always read the privacy policies associated with them. Understanding how an app uses location data can help you make informed decisions about whether to install it in the first place.
- Research Apps: Look for apps with clear privacy policies that outline how they handle location data. Avoid apps that request location access without a clear purpose.
- User Reviews: Check user reviews and feedback regarding privacy concerns related to specific apps. This can provide insight into how other users perceive the app’s handling of location data.
10. Regularly Review Your Settings
Location tracking settings are not a one-time configuration. As you install new apps or update existing ones, regularly review your settings to ensure they align with your privacy preferences.
- Monthly Check: Set a reminder to review your location permissions and app settings once a month.
- Stay Informed: Keep up to date with Android updates, as new features may alter how location tracking is managed. Adjust your settings accordingly to maintain your desired level of privacy.
Controlling which apps can track your location on Android is essential for maintaining your privacy in an increasingly digital world. By understanding your location settings, managing app permissions, and regularly reviewing your preferences, you can enjoy the benefits of location-based services without compromising your privacy. Take proactive steps to safeguard your personal information and ensure that your smartphone experience aligns with your privacy values. With the right configurations, you can strike a balance between convenience and security, allowing you to make the most of your Android device while minimizing unwanted tracking.