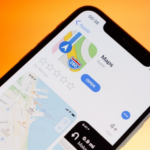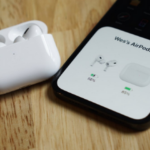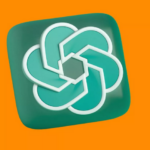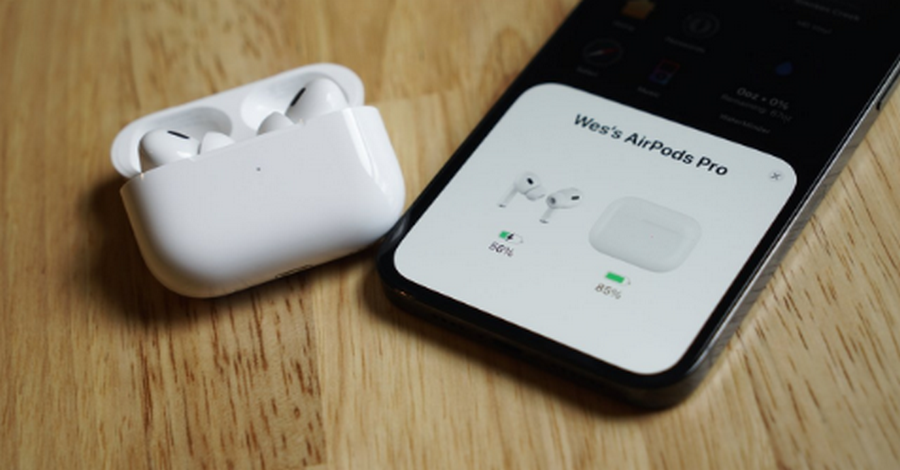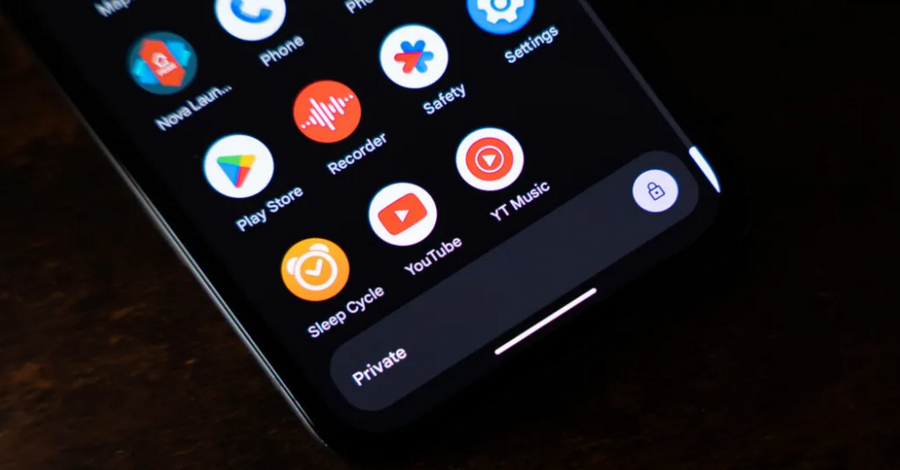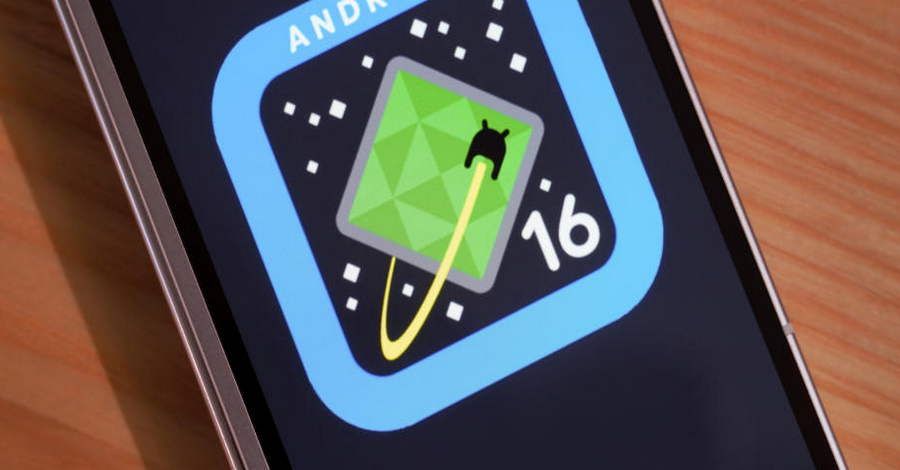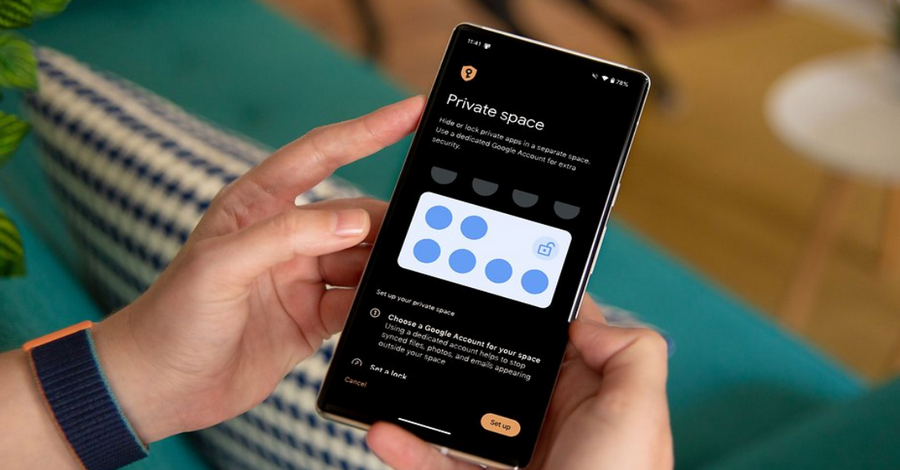Android 15 brings exciting new features, including the much-anticipated Private Space, refined multitasking tools, improved privacy options, and better UI customization. If you’re a Pixel owner eager to explore these additions before the official release, you can download the Android 15 Beta. Here’s a comprehensive step-by-step guide on how to do so, along with tips for safe installation and troubleshooting in case issues arise.
1. Check Your Device Compatibility
Before diving in, verify that your Pixel device is compatible with the Android 15 Beta. Generally, Google Pixel models from the Pixel 5 onward support the beta updates, although eligibility may change with each beta release. To confirm compatibility:
- Visit the official Android Beta for Pixel website.
- Check the list of compatible devices for the current beta phase.
- Eligible devices typically include the Pixel 5, Pixel 5a, Pixel 6, Pixel 6a, Pixel 6 Pro, Pixel 7, Pixel 7a, Pixel 7 Pro, Pixel 8, and Pixel 8 Pro.
Important: Back up your data as beta software may have bugs and could result in data loss. Cloud backups or local backups are highly recommended before you begin.
2. Enroll Your Device in the Android Beta Program
Enrolling in the Android Beta Program is the easiest and safest way to access beta updates. Here’s how to sign up:
- Visit the Android Beta Program Website:
- Go to Android Beta for Pixel on any device.
- Log in with the Google account linked to your Pixel phone.
- Enroll Your Device:
- Scroll down to see a list of eligible devices linked to your Google account.
- Select the Pixel device you want to enroll in the Android 15 Beta.
- Click on Opt-In to join the beta program for that device.
- Accept the Terms:
- Carefully review the terms and conditions, as beta software comes with potential risks, such as bugs or performance issues.
- Confirm your agreement and enrollment in the program.
After enrolling, your device will soon receive a notification for the available beta update, typically within a few minutes to a few hours.
3. Download and Install the Android 15 Beta
Once your device is enrolled, follow these steps to download and install the Android 15 Beta update:
- Check for the Update Notification:
- Open Settings on your Pixel device.
- Navigate to System > System Update.
- Tap Check for Update if you haven’t yet received a notification.
- Download the Update:
- Once the update appears, select Download and Install.
- Ensure your device has a stable Wi-Fi connection and enough battery life (at least 50%) to avoid interruptions.
- Installation Process:
- The update will download and prepare for installation, which may take up to 30 minutes, depending on your device’s speed and network connection.
- When the download completes, select Restart to begin the installation.
Your device will reboot and apply the Android 15 Beta. Once finished, it will launch with the new Android version and updated features.
4. Manually Flashing the Android 15 Beta (Optional)
If you encounter issues with the OTA (over-the-air) update or want to manually install the beta, you can flash it using Android Flash Tool or ADB (Android Debug Bridge). Be aware that this is a more technical process and may void your warranty if not done correctly.
Using the Android Flash Tool
The Android Flash Tool is a web-based method provided by Google that simplifies the flashing process. Here’s how to use it:
- Enable Developer Options on Your Pixel:
- Go to Settings > About Phone > Build Number.
- Tap on Build Number seven times to unlock Developer Options.
- Return to Settings > System > Developer Options.
- Enable OEM Unlocking and USB Debugging.
- Open the Android Flash Tool Website:
- Connect your Pixel to a computer via USB.
- Visit flash.android.com on a Chrome browser.
- Authorize USB Debugging:
- On your Pixel, authorize the connection if prompted.
- Select the Android 15 Beta Image:
- In the Flash Tool interface, choose your device and select the Android 15 Beta image.
- Click Install and follow the on-screen prompts.
- Complete the Flashing Process:
- The Flash Tool will guide you through each step. Do not disconnect your device during the process, as interruptions may cause issues.
Using ADB Sideload
The ADB method requires some command-line knowledge. Here’s a brief overview:
- Download ADB and Fastboot Tools:
- Install Android SDK Platform Tools on your computer (Windows, macOS, or Linux).
- Download the Android 15 Beta Image:
- From Google’s Android developer site, download the appropriate image file for your device.
- Boot into Recovery Mode:
- Power off your Pixel.
- Hold Volume Down + Power to enter Fastboot Mode.
- Use the volume buttons to navigate to Recovery Mode and press the Power button to select it.
- Connect to ADB:
- Select Apply Update from ADB in the Recovery Mode menu.
- Connect your device to the computer and open a terminal (Command Prompt on Windows or Terminal on macOS/Linux).
- Enter the command:
adb sideload [filename.zip](replace[filename.zip]with the name of the downloaded image).
- Complete Installation:
- Once the sideload process finishes, reboot your device.
Note: Flashing manually will erase all data, so ensure you have a backup.
5. Exploring New Features in Android 15 Beta
After installation, you’re ready to explore Android 15’s new features. Highlights include:
- Private Space: A personal space on your device that’s separate from your main profile, allowing you to store sensitive data and apps securely.
- Improved Multitasking: Enhanced split-screen options and app pairing for better productivity.
- Extended Customization Options: New themes, icon styles, and system colors.
- Enhanced Privacy and Security Controls: Additional permissions settings, such as background access controls, give users more control over their data.
6. Troubleshooting Common Issues
As beta software, Android 15 may have bugs or performance issues. Here’s how to handle some common ones:
- Battery Drain: Beta software often consumes more power. To extend battery life, disable unnecessary apps running in the background and reduce screen brightness.
- App Crashes: Some apps may not yet be compatible with Android 15. Check for app updates or try reinstalling.
- Slow Performance: Restarting your device periodically and clearing cache can help. Also, avoid enabling developer options unless necessary.
7. Exiting the Android 15 Beta Program
If you decide that the Android 15 Beta is too unstable or if you want to revert to a stable Android version, you can opt out of the program:
- Visit the Android Beta Program Website:
- Go to Android Beta for Pixel and log in with your Google account.
- Opt-Out of the Beta:
- Find your enrolled device and click Opt-Out.
- Confirm the opt-out; this will restore your device to the latest stable release.
Note: Opting out will wipe all data from your device. Back up any important data beforehand.
Final Thoughts
Testing the Android 15 Beta on a Google Pixel offers an exciting glimpse into the future of Android, including new features, security enhancements, and user experience improvements. However, remember that beta software can come with risks. By following the steps above, you can install, explore, and, if necessary, exit the Android 15 Beta safely. Enjoy the journey into the latest version of Android while helping to improve it with feedback!