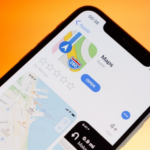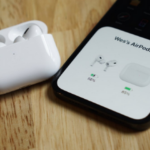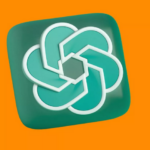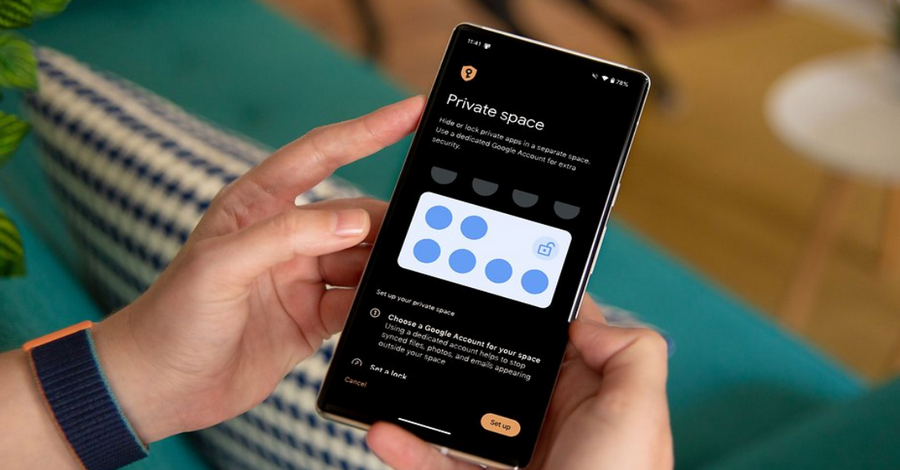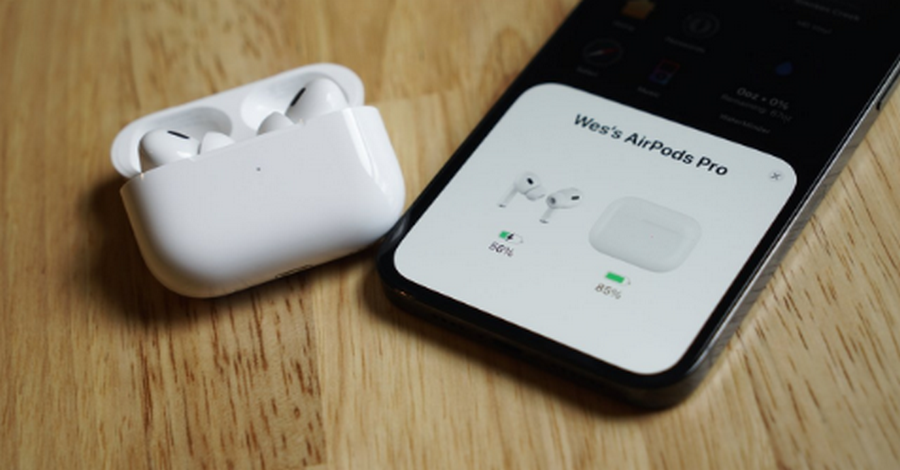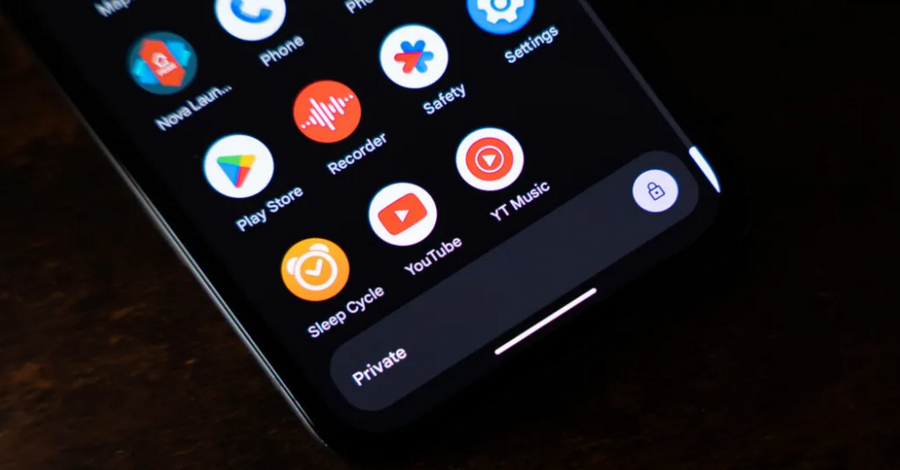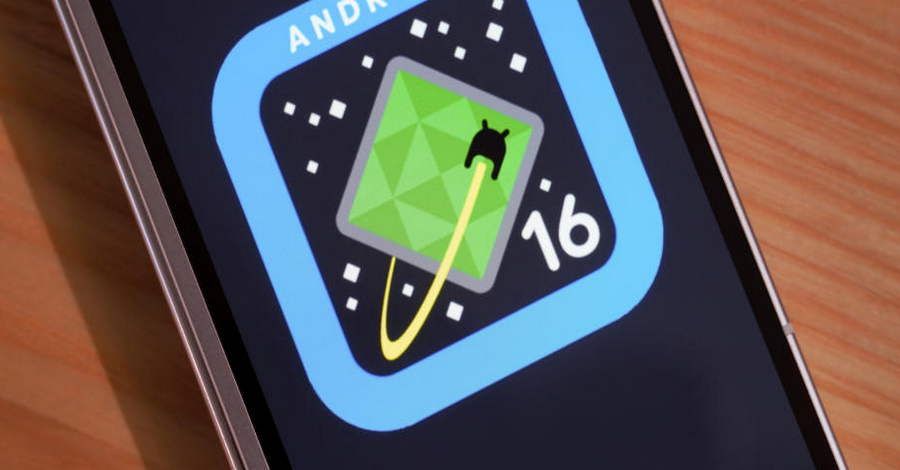With each new Android release, Google aims to enhance both functionality and security, and Android 15 is no exception. Among its exciting new features is the Private Space, a significant privacy enhancement that allows users to create an isolated environment within their devices. This feature serves as a secure “vault” for sensitive data, private apps, and files that users may want to keep separate from the main device environment. By exploring the capabilities of Android 15’s Private Space, users can take full advantage of this tool to protect their privacy. Here’s a comprehensive guide on how to set up, use, and make the most of the Private Space feature.
What is Private Space?
The Private Space in Android 15 is designed as a separate, secure environment within your device, acting almost like a secondary user profile. It allows you to store apps, documents, and media in a private area that’s locked with a separate PIN, password, or biometric verification. This means that even if someone has access to your primary profile, they won’t be able to access the content within your Private Space without the correct authentication.
This feature is ideal for users who want to separate their personal and work life, securely store sensitive information, or keep certain apps out of sight. For instance, you might want to use Private Space to store financial information, secure messaging apps, or other files that you don’t want accessible in your main profile.
Setting Up Private Space
To get started with Private Space in Android 15, follow these steps:
- Navigate to Settings
Open the Settings app on your device. Private Space is usually found under Security & Privacy or User Accounts depending on your device’s interface. - Enable Private Space
Once you locate the Private Space option, tap on it to start the setup process. You’ll be prompted to set up a unique authentication method—this could be a separate PIN, password, fingerprint, or face recognition specifically for accessing Private Space. - Configure Authentication
Select an authentication method that is both secure and convenient for you. If you already use biometric unlocking for your main profile, consider choosing a different method for Private Space to ensure better security. Once you’ve set up the authentication, Private Space will be activated on your device. - Personalize Your Private Space Settings
After activating Private Space, you’ll be given options to customize how it functions. For example, you can set it so that Private Space automatically locks after a certain period of inactivity or when the device is locked. You can also decide whether notifications from Private Space apps are visible in your primary profile.
Adding Apps and Files to Private Space
After setting up your Private Space, you can start adding the apps, files, and documents you want to keep separate from your main profile. Here’s how:
- Add Apps to Private Space
Open Private Space, and navigate to the “Add Apps” option. You’ll see a list of apps installed on your device. Select the ones you want to add to Private Space, and they’ll appear in this secure environment. Note that apps in Private Space do not share data with the same apps in your primary profile, making it ideal for users who want to have separate instances of messaging apps, social media, or work tools. - Move Files and Documents
To transfer files to Private Space, go to the “File Manager” within Private Space. You can either import files from your main profile or directly download new files to this space. Any files saved or created in Private Space will be isolated, and only accessible through Private Space. - Organize Your Content
You can create folders and organize files within Private Space just like in your primary profile. This can help you quickly locate sensitive documents, photos, and other content without exposing them outside of Private Space.
Using Private Space for Enhanced Security
The Private Space feature is more than just a hidden folder; it’s designed to provide enhanced security for personal or sensitive data. Here’s how to leverage Private Space for maximum privacy:
- Separate Your Work and Personal Life
With Private Space, you can install work-related apps and documents without mixing them with your personal content. This is particularly useful if you use your device for work, as it allows you to keep business-related information securely separated. - Enhanced Privacy for Sensitive Apps
Private Space is perfect for apps that you may not want others to see or access, such as banking apps, cryptocurrency wallets, or secure messaging platforms. By placing these apps in Private Space, they remain invisible and inaccessible in your primary profile. - Prevent Unauthorized Access
The unique authentication required for Private Space ensures that even if someone has access to your device, they still cannot open Private Space without the correct PIN or biometric data. This is a powerful feature for anyone concerned about unauthorized access to their personal data.
Managing Notifications and Alerts
By default, notifications from Private Space are kept private and do not appear on the main lock screen or notification tray. However, Android 15 provides options to customize how notifications from Private Space apps behave. Here’s how to manage these settings:
- Access Notification Settings in Private Space
Open Private Space and go to Settings > Notifications. Here, you can control whether notifications from Private Space apps are entirely hidden, partially hidden (such as showing only icons), or fully visible. - Customize Notification Alerts
You can also choose to silence notifications from Private Space apps, ensuring that any alerts related to sensitive information do not interrupt you or appear suspicious to others who may see your device. - Choose Display Preferences
Android 15 allows you to decide if Private Space notifications will appear only when you’re actively using Private Space. This means that alerts won’t appear in your primary profile, helping you maintain a higher level of privacy.
Exiting and Locking Private Space
Once you’re finished using Private Space, you’ll want to ensure that it’s securely locked. Android 15 provides options to lock Private Space manually or automatically:
- Manual Locking
After exiting Private Space, you can manually lock it by either using a dedicated shortcut or returning to the main settings menu. This is useful if you want immediate security after accessing your sensitive data. - Automatic Locking
In the Private Space settings, you can configure an automatic locking feature, which will lock Private Space after a set period of inactivity or when the screen turns off. This feature prevents accidental exposure of sensitive data if you leave your device unattended.
Resetting and Managing Private Space Data
If you ever need to reset Private Space, Android 15 makes it simple to erase all data within it. However, keep in mind that doing so will permanently delete everything stored in Private Space, so use this option carefully.
- Resetting Private Space
Navigate to Private Space settings and look for the “Reset” option. Confirm your choice, and all apps, files, and settings in Private Space will be deleted, essentially giving you a blank slate. - Data Backup for Private Space
Currently, Android 15 doesn’t allow for direct backup of data within Private Space to the cloud, maintaining a high level of security. If you need to save any data, consider securely exporting essential files and backing them up outside of Private Space.
The Private Space feature in Android 15 is a powerful tool for users who value privacy and security. By creating a secure and isolated environment, Android 15 allows users to keep sensitive information separate from the main device environment. Whether you’re looking to keep work and personal life apart, or secure sensitive files and apps, Private Space offers a flexible, easy-to-use solution. Taking full advantage of this feature ensures that your private data remains just that—private.