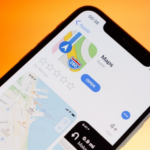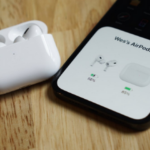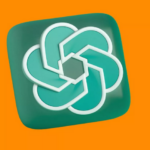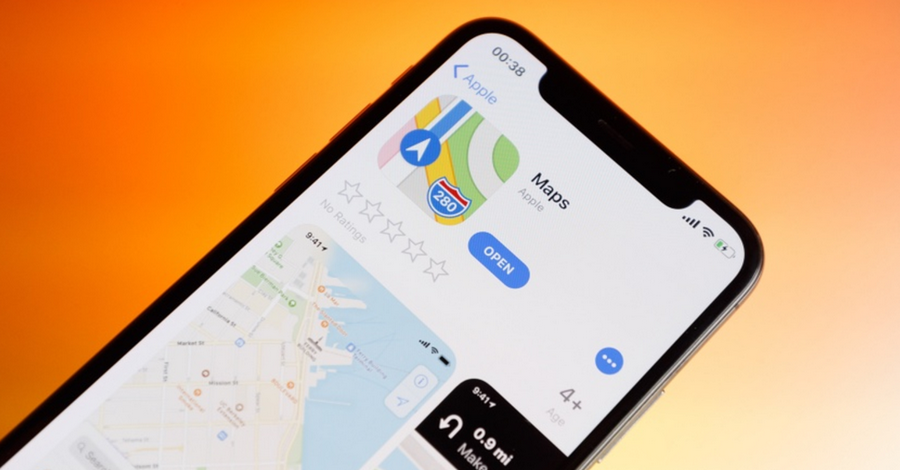To lock apps on a Google Pixel phone, there are several methods you can use, depending on your needs and the level of security you’re looking for. While Google Pixel phones do not natively support app locking through a built-in feature, there are workarounds and third-party apps that can help. Below is an in-depth guide on how to lock apps on a Google Pixel phone, including different approaches you can take to ensure the security and privacy of your apps.
1. Using Google’s Built-in Features (App Lock with Screen Lock)
Although Google Pixel phones do not include a direct “App Lock” feature, you can still use the phone’s screen lock options (PIN, password, fingerprint, etc.) to limit access to your device and indirectly lock apps. This method doesn’t offer app-specific locking but does ensure that unauthorized users cannot access apps without unlocking the device.
Steps to Use Screen Lock:
- Set up a Screen Lock (if not already done):
- Open the Settings app on your Pixel phone.
- Scroll down and select Security.
- Under Screen Lock, choose PIN, Pattern, or Password, depending on your preference.
- Follow the on-screen prompts to create your lock method.
- Enable Fingerprint or Face Unlock (optional):
- Go back to the Security menu in the Settings.
- Choose Fingerprint or Face Unlock under the Unlock method section.
- Follow the instructions to register your fingerprint or face for quicker access.
By securing your phone with a lock screen, every app is locked behind the device’s unlock method. While this doesn’t allow you to lock individual apps, it ensures that your phone remains secure.
2. Using Third-Party Apps to Lock Specific Apps
If you want to lock specific apps (such as social media apps, messaging apps, or photo galleries), you can use third-party app lockers. These apps allow you to set a password, PIN, or fingerprint lock on individual apps, giving you more granular control over which apps can be accessed and by whom.
Popular Third-Party App Lockers for Pixel Phones:
- AppLock: This is one of the most popular app locking apps available. AppLock lets you set a password, PIN, or fingerprint to lock apps. You can also hide photos, videos, and other files within the app.
- Norton App Lock: Developed by Norton, a trusted name in security, this app allows you to lock apps with a password or fingerprint.
- Smart AppLock: This app works similarly to AppLock and allows you to lock apps, protect your privacy, and even prevent uninstallation of the app itself.
Steps to Use AppLock (Example):
- Install AppLock:
- Open the Google Play Store on your Pixel phone.
- Search for AppLock and install it.
- Set Up AppLock:
- Once installed, open the app.
- Follow the on-screen instructions to create a master password or PIN. This password will be used to lock and unlock the apps.
- AppLock may prompt you to enable permissions to lock apps, such as drawing over other apps or enabling accessibility features. Follow the prompts to allow these permissions.
- Select Apps to Lock:
- After setting up the app, you’ll see a list of apps installed on your phone.
- Choose the apps you want to lock by toggling the lock icon next to each app.
- You can also set specific unlock methods, such as PIN, pattern, or fingerprint, depending on your preferences.
- Test the App Lock:
- Try opening one of the locked apps. It should prompt you for the password or PIN before granting access.
Benefits of Third-Party App Lockers:
- You can lock specific apps, such as messaging apps, social media apps, or email, so they’re protected from prying eyes.
- Some apps allow you to hide photos and videos or even prevent certain apps from being uninstalled.
- Offers additional privacy features like taking a snapshot of someone who tries to unlock your phone unsuccessfully.
Drawbacks:
- Third-party app lockers consume system resources and may cause slight delays when opening locked apps.
- App lockers may not work perfectly on every device, especially with newer Android versions.
- Some apps may be able to bypass or circumvent the lock, depending on the method used.
3. Using Digital Wellbeing for App Time Limits
Google Pixel devices come with a feature called Digital Wellbeing, which allows you to set app usage time limits. While this doesn’t technically lock apps in the traditional sense, it can restrict access to specific apps after a set amount of usage time. This can be helpful if you’re trying to control your or someone else’s screen time.
Steps to Set App Timers with Digital Wellbeing:
- Open Digital Wellbeing:
- Open the Settings app.
- Scroll down to find Digital Wellbeing & Parental Controls and tap on it.
- Set App Timers:
- Under the Dashboard section, you’ll see a list of apps installed on your phone and how much time you’ve spent on each.
- Tap on the app you want to limit.
- Set a daily timer for the app (e.g., 30 minutes per day).
- Once you’ve reached the set limit, the app will be grayed out, and you won’t be able to use it unless you manually reset the timer.
- Control Screen Time:
- You can also view your screen time usage in the Screen Time section of the Digital Wellbeing menu.
- This helps track and limit how much time you spend on apps like social media, games, or entertainment apps.
Benefits of Digital Wellbeing:
- Helps limit screen time for certain apps, which is useful for maintaining productivity or preventing excessive usage.
- No need to install third-party apps; it’s built directly into the Pixel phone.
Drawbacks:
- Digital Wellbeing isn’t a true “app lock” and is more of a usage limiter.
- It doesn’t offer a secure method to prevent others from accessing apps; it only blocks them after the set time limit is reached.
4. Using Guest Mode or Multiple User Accounts
Google Pixel phones also support the Multiple Users feature, which allows you to create a separate profile for other users. While this isn’t a traditional app-locking method, it can be used to create a separate environment on your phone where certain apps are only accessible within your user profile.
Steps to Use Multiple User Accounts:
- Enable Multiple Users:
- Open the Settings app.
- Scroll down and tap System.
- Tap Multiple users, and toggle it on.
- Add a New User Profile:
- Once the feature is enabled, you can add a new user.
- Go to Settings > System > Multiple users > Add user.
- You can then set up the user profile with a separate lock screen and app preferences.
- Switch Between Users:
- To switch between user profiles, swipe down the notification shade, and tap your user icon at the top right corner. You’ll then be able to switch to another profile, which can have its own apps installed and restricted.
Benefits of Multiple Users:
- Keeps your personal apps separate from other users.
- Adds an additional layer of privacy, especially if you’re sharing your device with family or friends.
Drawbacks:
- Not an ideal solution for app-specific locking, since it creates a completely separate user profile.
- Can be cumbersome if you only want to lock specific apps but not the entire phone.
While Google Pixel devices don’t include a built-in app locking feature, there are several options available to ensure the security of your apps. You can use the phone’s built-in screen lock, third-party app lockers, Digital Wellbeing’s app timers, or even the multiple user feature. Each method has its pros and cons, so the best option for you depends on your specific needs, whether it’s granular app protection or more general privacy and security features.
For users seeking the highest level of security, third-party apps like AppLock or Norton App Lock offer the best solution to lock individual apps with passwords, PINs, or biometric data.